| Портал для радиолюбителей |
В данной статье я хотел бы рассказать о начале работы с микроконтроллерами STM32 в бесплатной среде CoIDE, которая основана на Eclipse. В отличии от IAR и других сред разработки, CooCox CoIDE бесплатна и проста в освоении, а также содержит встроенный отладчик ST-Link, что позволяет начинающим изучать STM32 уже через 10 минут заставить вашу плату помигать светодиодом. Если вы еще незнакомы с серией STM32, то рекомендую почитать трилогию об архитектуре STM32, особенностях программирования и прочую полезную информацию.
В качестве STM32 использовалась отладочная плата STM32VLDiscovery доставшаяся нахаляву от фирмы STMicroelectronics с процессором STM32F100RBT6B на борту:
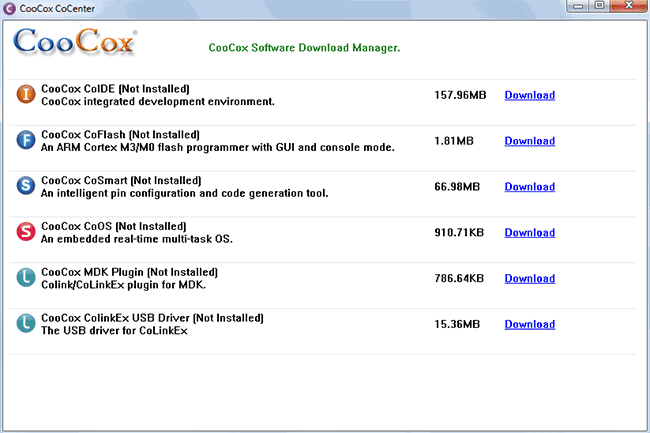
Итак приступим. Идем на официальный сайт CooCox и качаем последнюю версию CoCenter. Для скачивания необходимо зарегистрироваться, регистрация простая и бесплатная. Затем инсталлируем скачанный файл и запускаем:
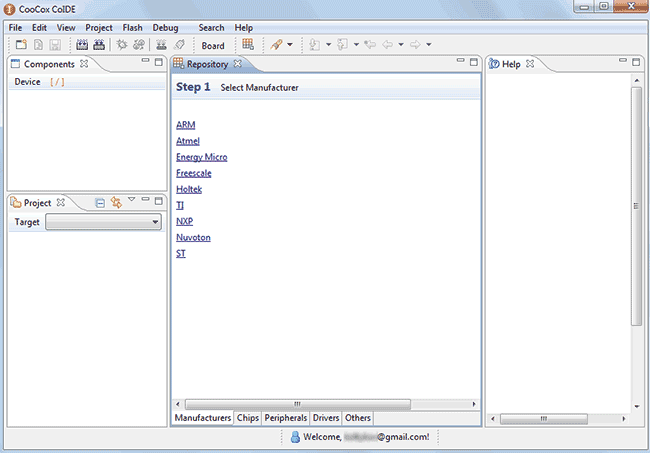
CoCenter представляет собой менеджер ПО, который будет оповещать об обновлениях ПО, а также через который можно будет загружать новые версии. Здесь нас интересует первая строчка CooCox CoIDE - среда разработки, на базе Eclipse, которая помимо STM32 поддерживает кучу других семейств микроконтроллеров: Freescale, Holtek, NXP, Nuvoton, TI, Atmel SAM, Energy Micro и др. С каждой новой версией CoIDE список МК постоянно пополняется. Нажимаем кнопку Download, указываем папку для скачивания и CoCenter начнет скачивание CoIDE. После скачивание появится кнопка "Install", нажимаем ее и устанавливаем CoIDE. После успешной установки запускаем CoIDE:
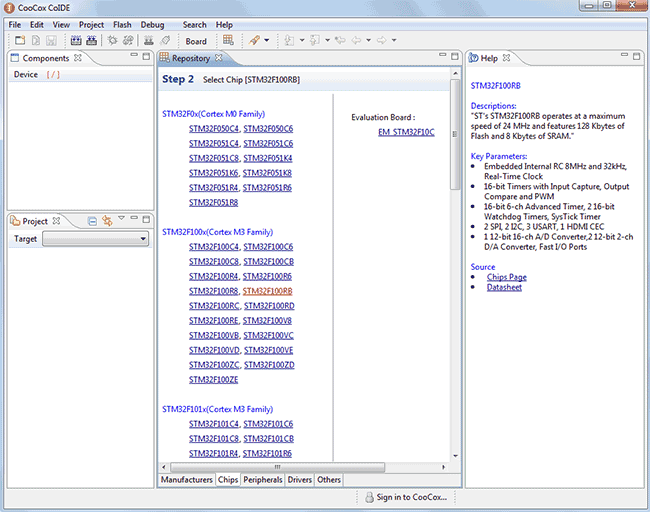
Появится стартовое окно Step 1, в котором необходимо выбрать производителя нашего микроконтроллера. Нажимаем ST и переходим к Step 2 (выбор микроконтроллера), в котором необходимо выбрать конкретную модель. У нас STM32F100RBT6B, поэтому нажимаем на соответствующую модель:
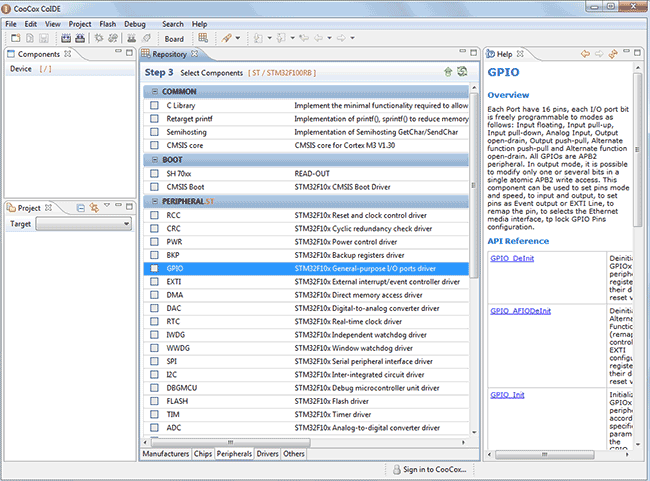
Справа, в окне Help отображаются краткие характеристики каждого чипа. После выбора нужного нам микроконтроллера переходим к третьему шагу Step 3 - к выбору необходимых библиотек для работы:
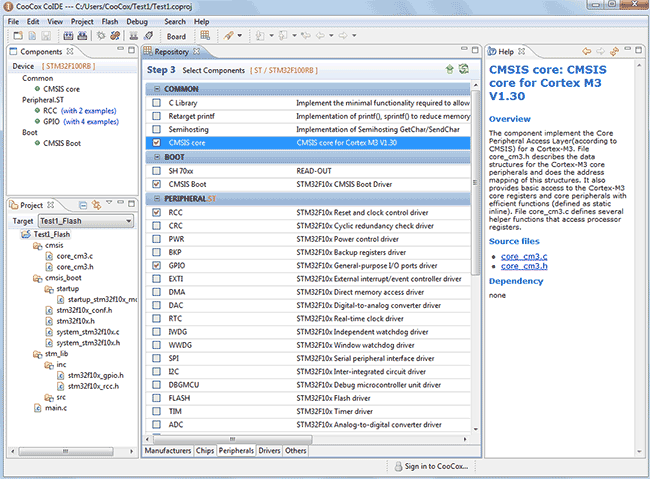
Давайте создадим простейший проект для мигания светодиодом, как это принято для изучения микроконтроллеров.
Для этого нам понадобится библиотека GPIO, при включении которой, CoIDE попросит создать новый проект. На это предложение нажимаем Yes, указываем папку где будет храниться наш проект и его название. При этом, CoIDE подключит к проекту 3 другие, необходимые для работы библиотеки, а также создаст всю необходимую структуру проекта:
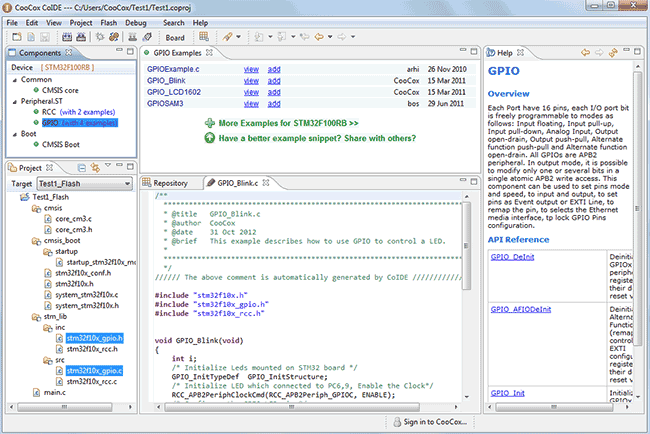
Чем еще хорош CoIDE, это тем, что в нем есть возможность загружать примеры прямо в среду разработки. В вкладке Components вы можете видеть, что почти к каждой библиотеке есть примеры, нажимаем на GPIO (with 4 examples) и видим их:
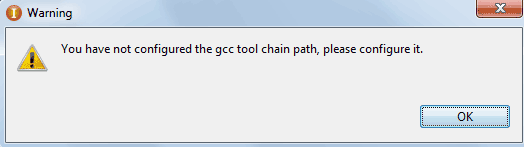
Туда можно добавлять и свои примеры. Как видно на скриншоте выше, в примерах уже присутствует код для мигания светодиодом GPIO_Blink. Можно нажать кнопку add и он добавиться в проект, но как подключаемый файл, поэтому мы сделаем по другому просто скопируем весь код примера в файл main.c. Единственное, строку void GPIO_Blink(void) замените на int main(void). Итак, нажимаем F7 (или в меню выбираем Project->Build), чтобы скомпилировать проект и... не тут то было!
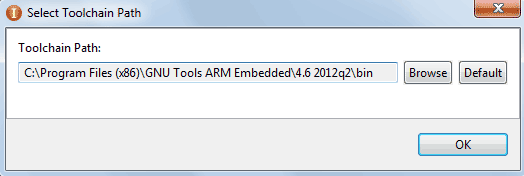
Среде нужен компилятор GCC, а у нас его нет. Поэтому идем на сайт GNU Tools for ARM Embedded Processors и справа качаем последнюю версию тулчайна. Затем запускаем файл и инсталируем gcc toolchain. Далее, в настройках CoIDE укажем правильный путь к тулчайну:
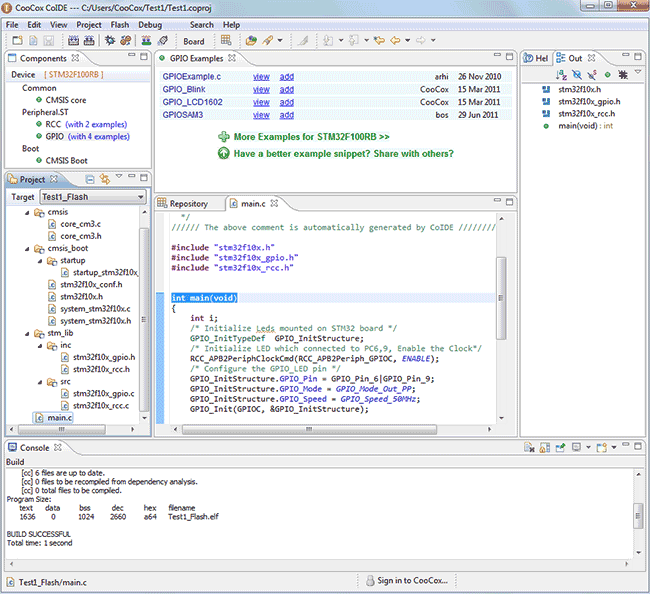
Опять нажимаем F7 (Project->Build) и видим, что компиляция прошла успешно:
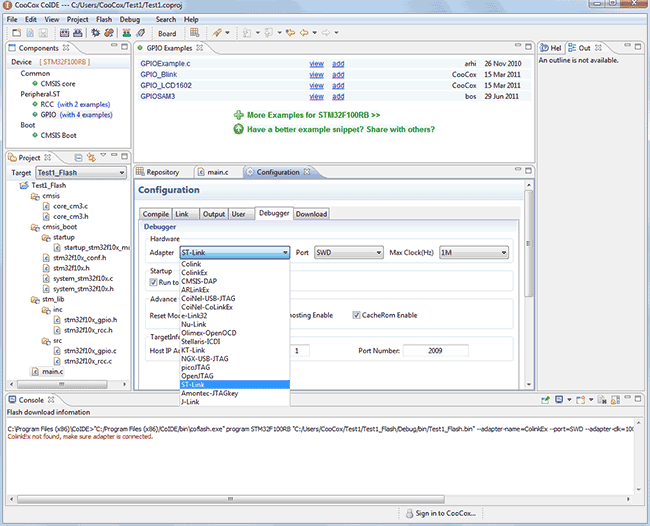
Осталось прошить микроконтроллер. Для этого при помощи USB подключаем нашу плату к компьютеру. Затем, в настройках дебаггера необходимо поставить ST-Link, для этого в меню выбираем Project->Configuration и открываем вкладку Debugger. В выпадающем списке выбираем ST-Link и закрываем окно:

Попробуем прошить МК. В меню выбираем Flash->Program Download (или на панели инструментов щелкаем по соответствующей иконке) и видим, что МК успешно прошит:
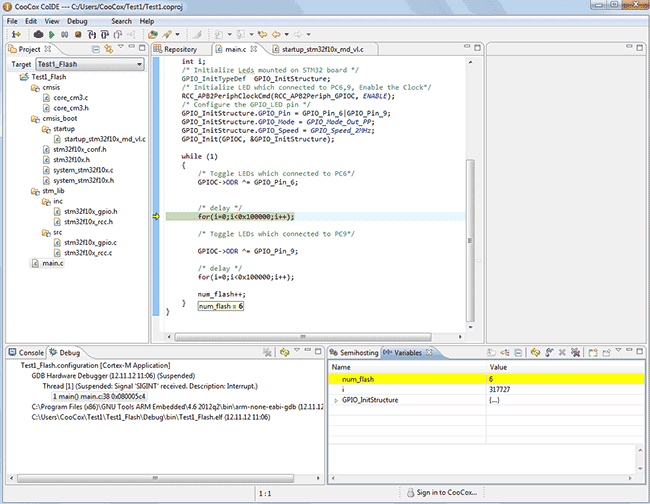
На плате наблюдаем мигающий светодиод, видео или фото я думаю приводить нет смысла, т.к. все это видели.
Также, в CoIDE работают различные режимы отладки, для этого нажимаем CTRL+F5 (или в меню Debug->Debug):
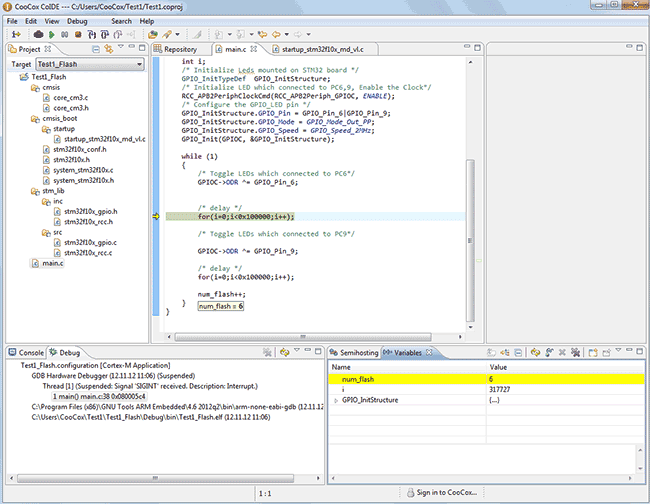
Добавил: Павел (Admin)

Автор: Неизвестно
Вас может заинтересовать:
- ARM это просто (часть 3)
- ARM это просто (часть 1)
- ARM. STM32 быстрый старт
- ARM это просто (часть 2)
- STM32 простой и быстрый старт с CooCox CoIDE
| © PavKo, 2007-2018 Обратная связь Ссылки |